27.5.2.1 Installation starten
Klicken Sie nun analog zu Punkt 1 auf Liste, so erhalten Sie eine Übersicht aller Instanzen. In der Regel an unterster Position finden Sie die zuletzt eingerichtete Instanz, in unserem Falle unter Punkt 2 die vorbereitete Instanz mit dem Namen 'ArchivistaBox'.
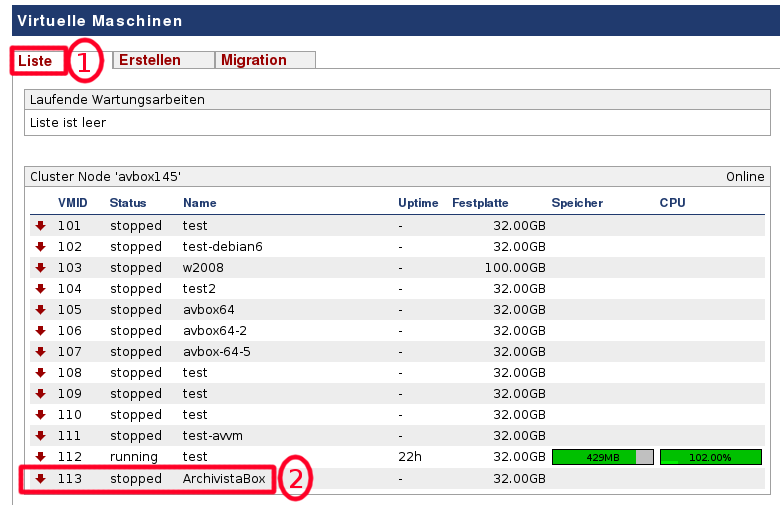
 Bei den Einträgen, die auf der rechten Seite grüne Balken enthalten, handelt es sich um aktuell gestartete Instanzen.
Bei den Einträgen, die auf der rechten Seite grüne Balken enthalten, handelt es sich um aktuell gestartete Instanzen.
In unserem Falle möchten wir die neue Instanz 'ArchivistaBox' starten. Daher klicken wir auf den untersten Eintrag. Wir erhalten das nachfolgende Formular:
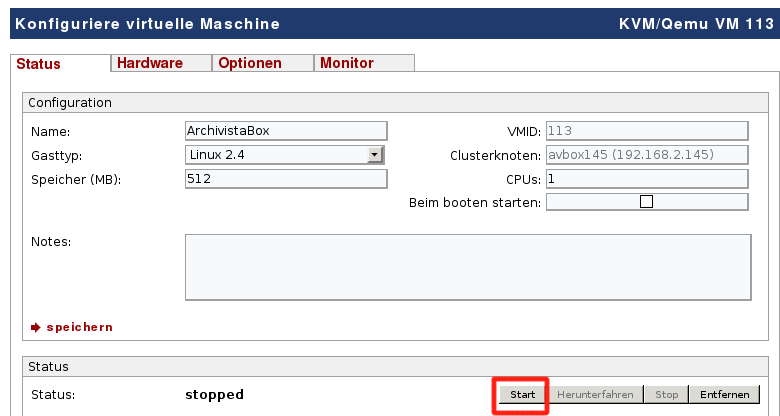
Sie können nun 'Start' klicken, um die Instanz zu starten. Das Formular ändert sich leicht:
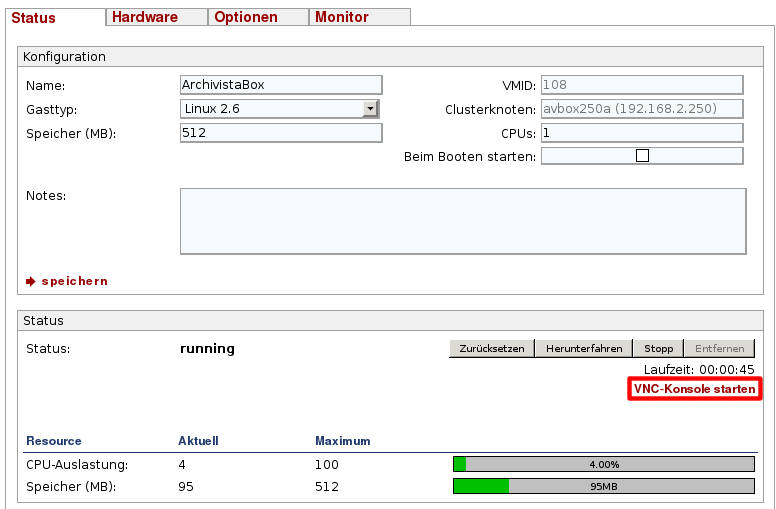
Sie erhalten danach den Button/Knopf 'VNC-Konsole starten'. Klicken Sie nun bitte auf diesen, um den virtullen Bildschirm der Instanz zu starten.
Dabei kann es (beim ersten Start) notwendig sein, dass Sie zunächst eine sogenannte digitale Signatur bestätigen müssen.
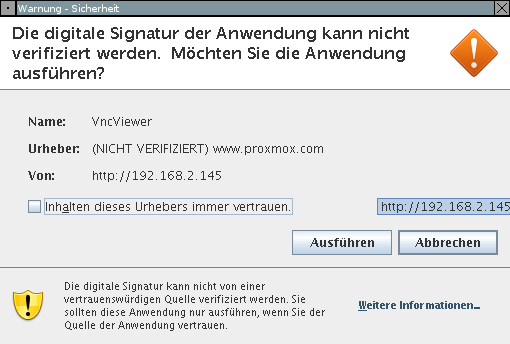
Bitte klicken Sie dabei auf 'Ausführen', erst dann erhalten Sie den Bildschirm der zu installierenden Instanz.
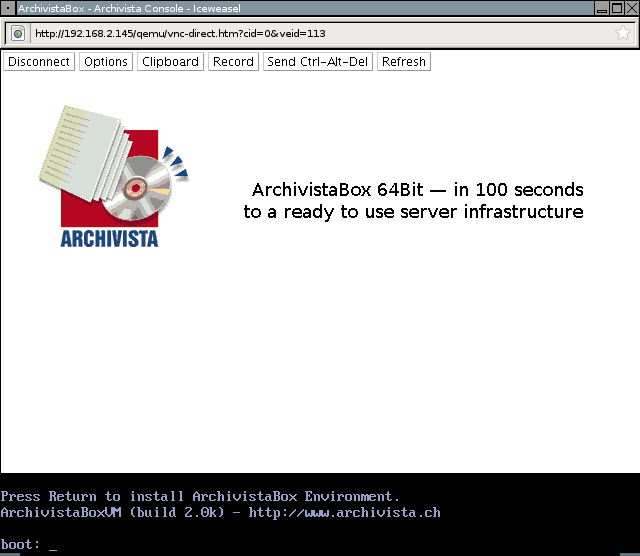
Sie können nun die Installation des Betriebssystemes (bequem über den Web-Browser) vornehmen.
 Am Ende einer Installation eines Betriebssystems erfolgt in aller Regel die Meldung, das System müsse neu gestartet werden. Starten Sie an dieser Stelle bitte nicht ihren Rechner neu. Es genügt, wenn die virtualisierte Instanz neu gestartet wird. Betreachten Sie dabei den Virtualisierungsserver (ArchivistaVM) ganz einfach als Server-Raum und die virtualisierte Instanz als Server. Es dürfte Ihnen dabei ja auch nicht in den Sinn kommen, den Stecker für den Server-Raum zu ziehen, um einen Rechner neu hochzufahren.
Am Ende einer Installation eines Betriebssystems erfolgt in aller Regel die Meldung, das System müsse neu gestartet werden. Starten Sie an dieser Stelle bitte nicht ihren Rechner neu. Es genügt, wenn die virtualisierte Instanz neu gestartet wird. Betreachten Sie dabei den Virtualisierungsserver (ArchivistaVM) ganz einfach als Server-Raum und die virtualisierte Instanz als Server. Es dürfte Ihnen dabei ja auch nicht in den Sinn kommen, den Stecker für den Server-Raum zu ziehen, um einen Rechner neu hochzufahren.