2.3 Starting ArchivistaBox
Click on the power button/button on the front of the ArchivistaBox or start the virtualized instance.
 The ArchivistaBox Albis does not have a power button. Connect it to the power, this will start the box.
The ArchivistaBox Albis does not have a power button. Connect it to the power, this will start the box.
The ArchivistaBox starts up in five stages. It should be noted that you can only observe these five stages if you have a screen connected. This is not necessary in order to work with the ArchivistaBox, as you normally work with the ArchivistaBox via a web browser. To do this, enter the IP address or domain name assigned to the ArchivistaBox on your workstation. The logon mask (level 4) appears directly.
Stage 1: At this level you can determine the options with which the ArchivistaBox is to be started. If the ArchivistaBox desktop is to be operated with German language guidance, 'German' can be selected here.
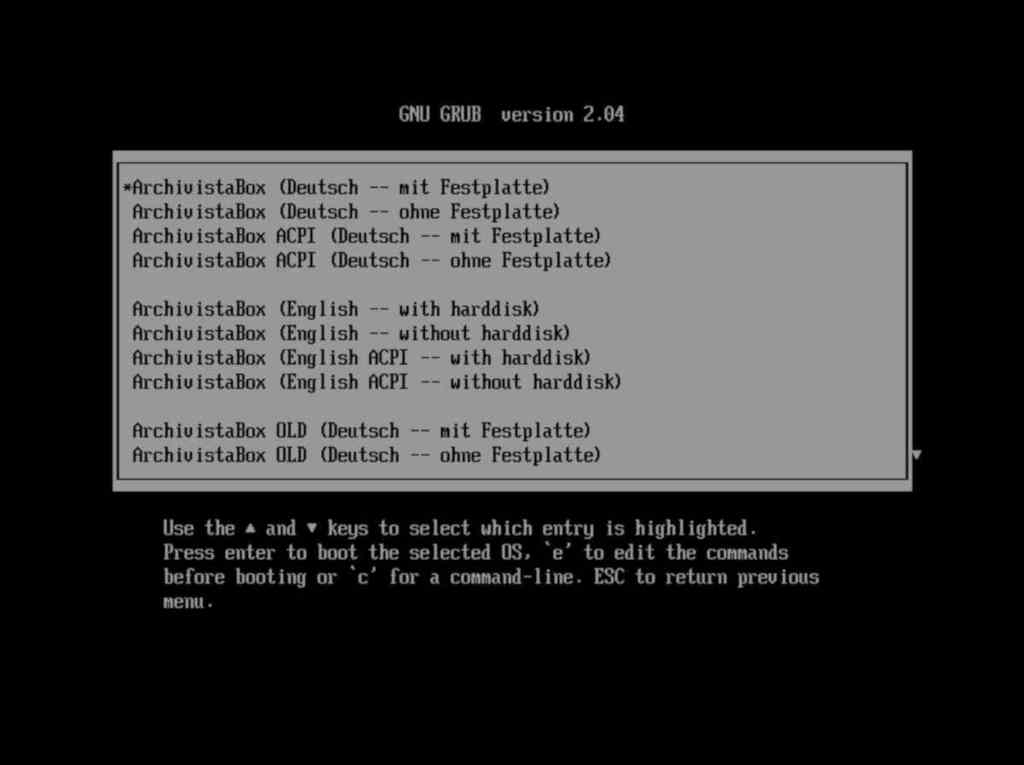
In addition to the language (German or English), other options are available. The arrow keys can be used to select the desired option, the Enter key starts the active selection.
 If no key is pressed, the active option is started after 10 seconds.
If no key is pressed, the active option is started after 10 seconds.
Stage 2: The system is started and set up.
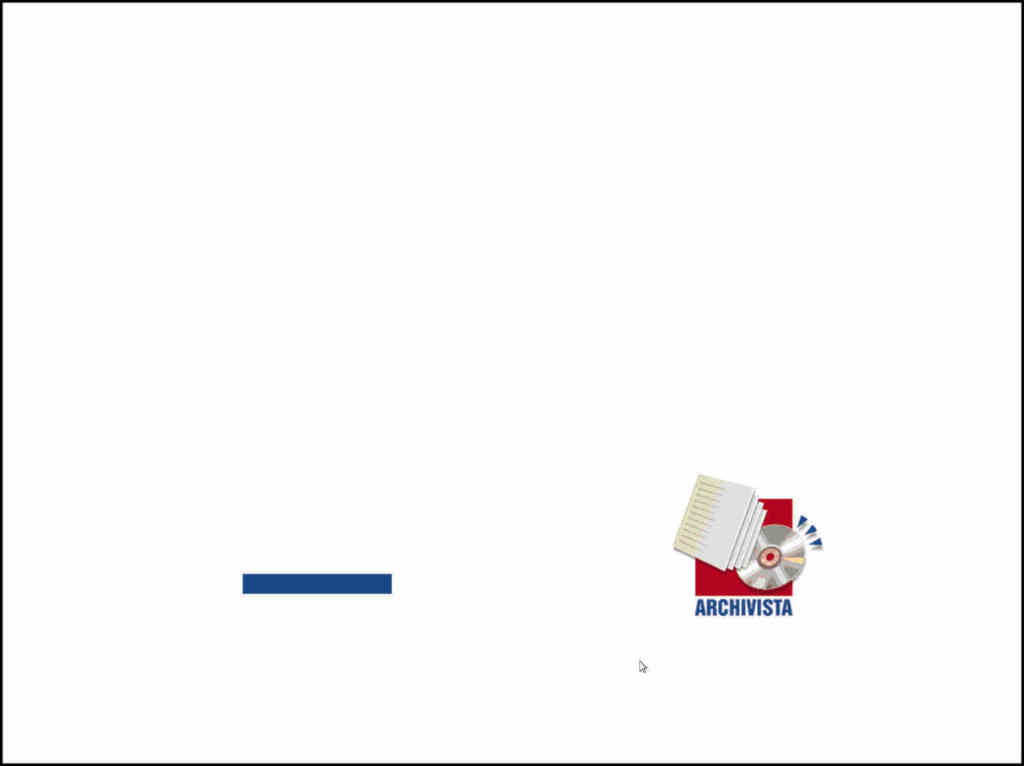
Stage 3: The ArchivistaBox desktop is started. You will get this view only for a few seconds.
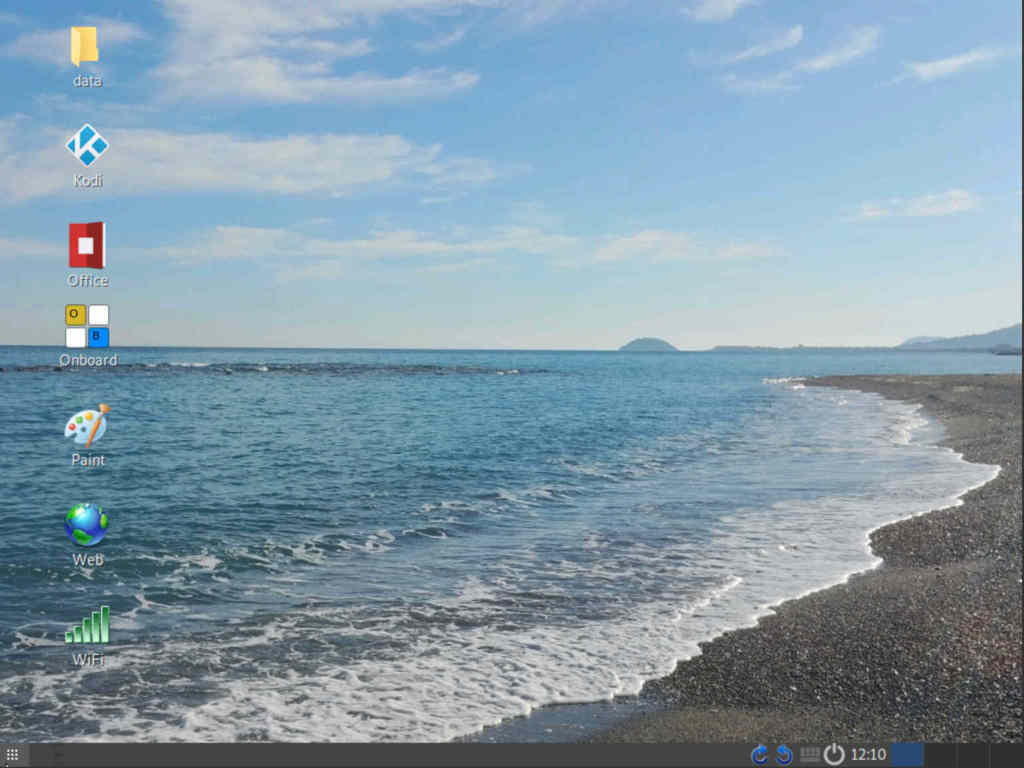
Stage 4: The login form to ArchivsitaDMS is launched.
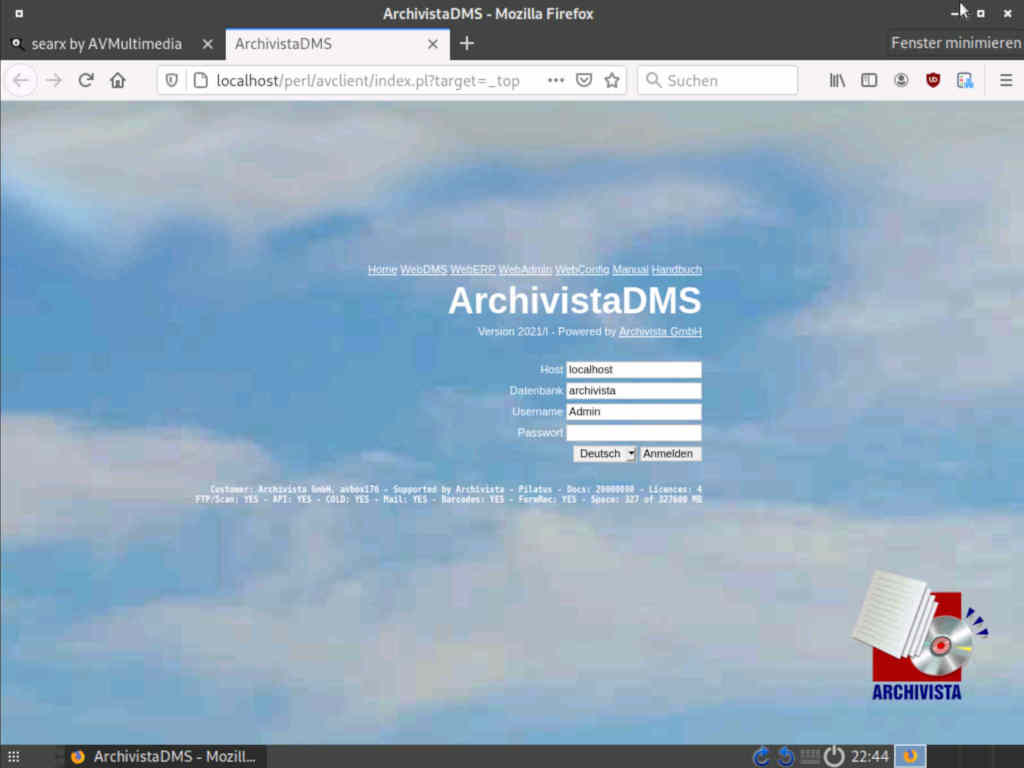
Stage 5: Log in with the default data. For the default user these are 'admin' and for the password 'archivista'. After logging in you will get to work with ArchivistaDMS.
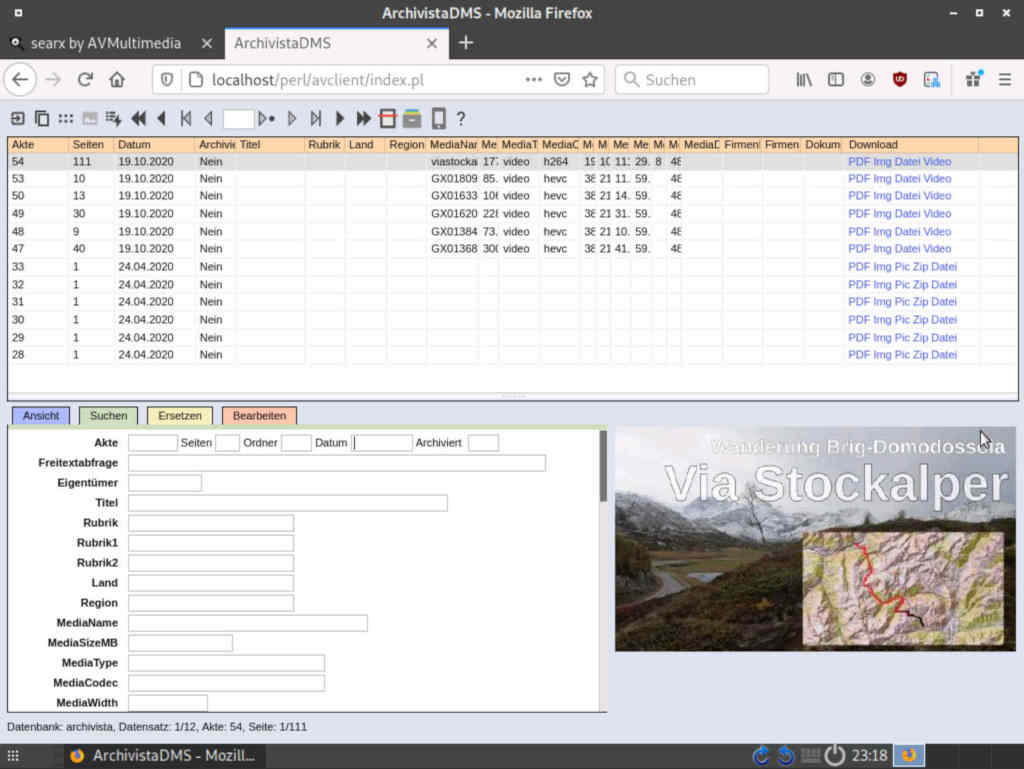
 The first button/icon button from the left can be used to exit ArchivistaDMS.
The first button/icon button from the left can be used to exit ArchivistaDMS.
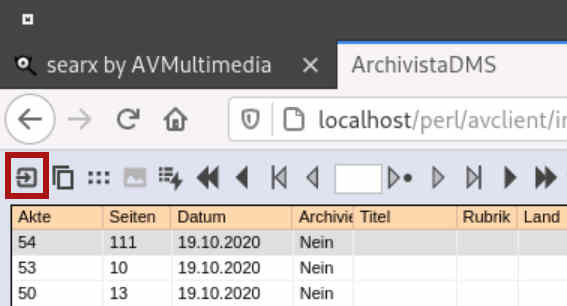
After that, the login screen appears again:
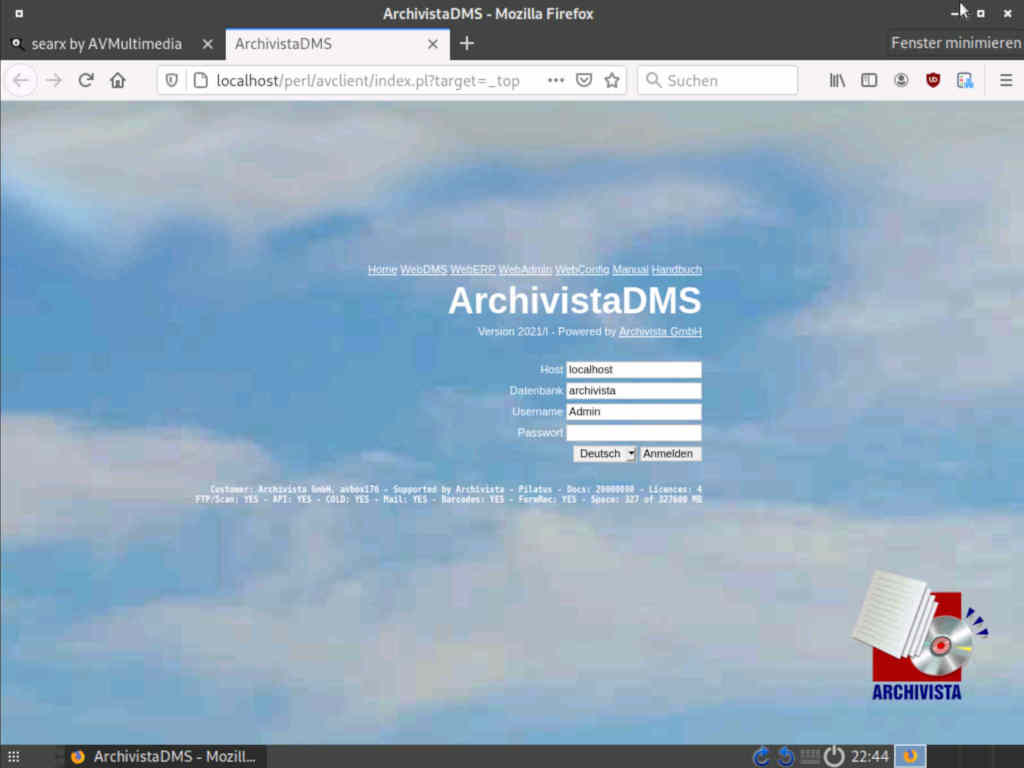
The corresponding window can be moved or also removed as desired (click on 'x' in the top right of the window title bar). The ArchivistaBox desktop then appears. With them Windows key you can call up the system menu and access the ArchivistaBox programs.
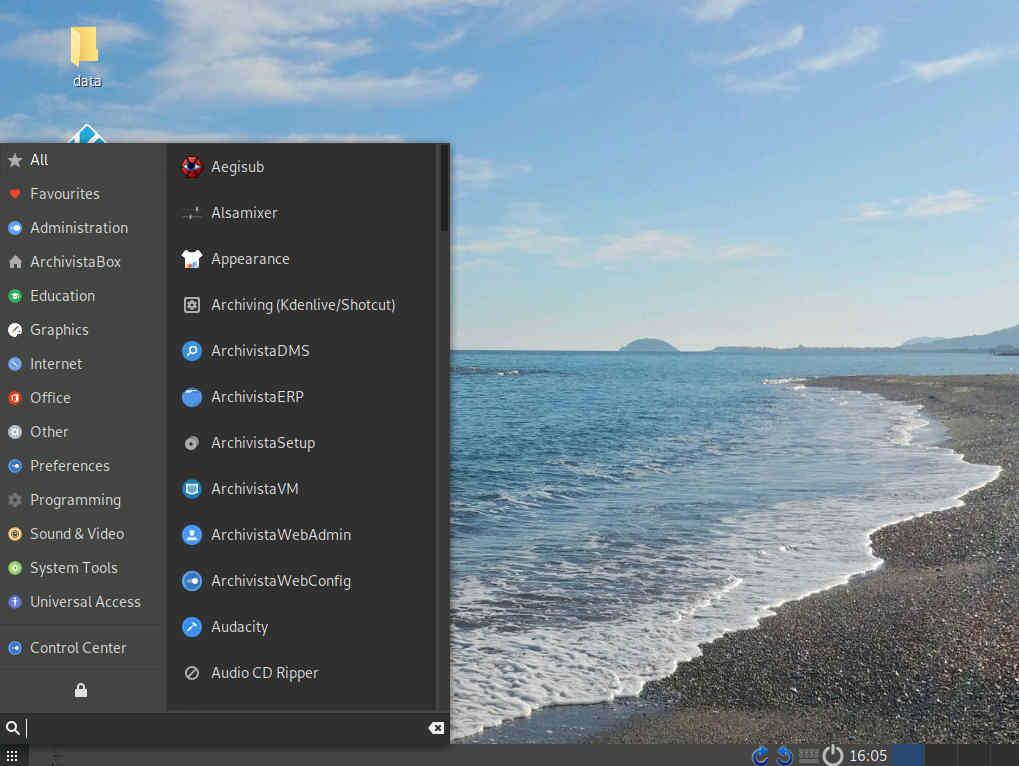
 For example, to start the ArchivistaDMS login screen again, you can enter 'DMS' in the Widows start menu and press the Enter key. This will directly start the web browser with the logon mask. By entering 'text', you can start the word processor LibreOffice Next, for example, to give just two examples. Alternatively, you can use the mouse to start the menus or the direct program there.
For example, to start the ArchivistaDMS login screen again, you can enter 'DMS' in the Widows start menu and press the Enter key. This will directly start the web browser with the logon mask. By entering 'text', you can start the word processor LibreOffice Next, for example, to give just two examples. Alternatively, you can use the mouse to start the menus or the direct program there.