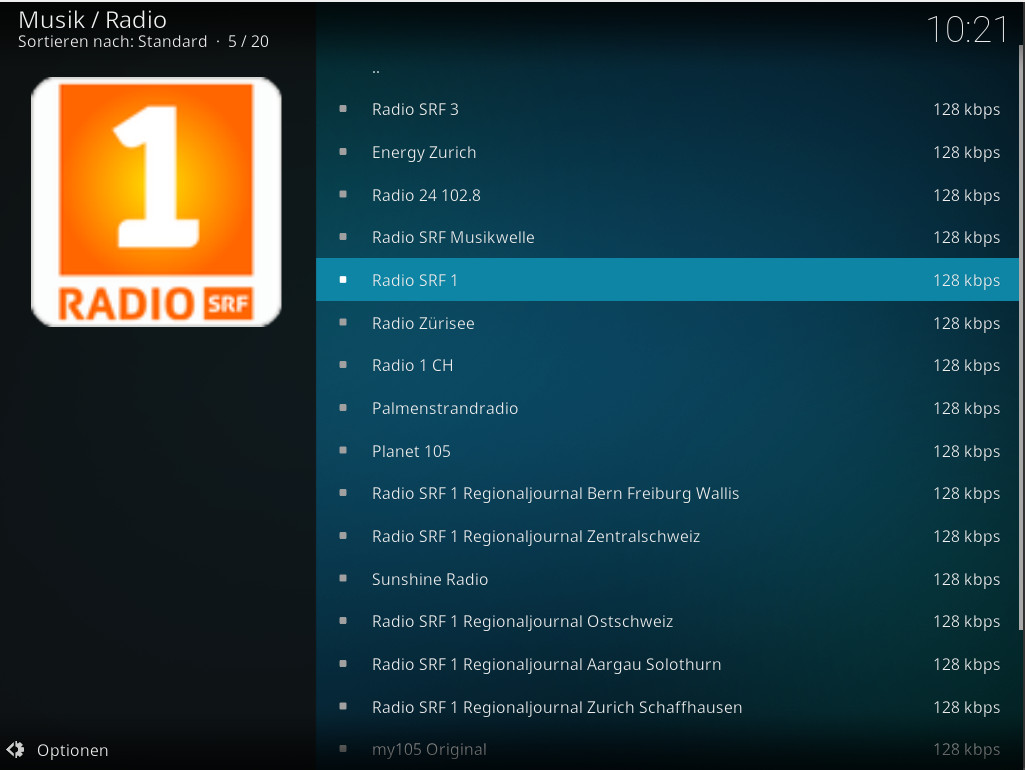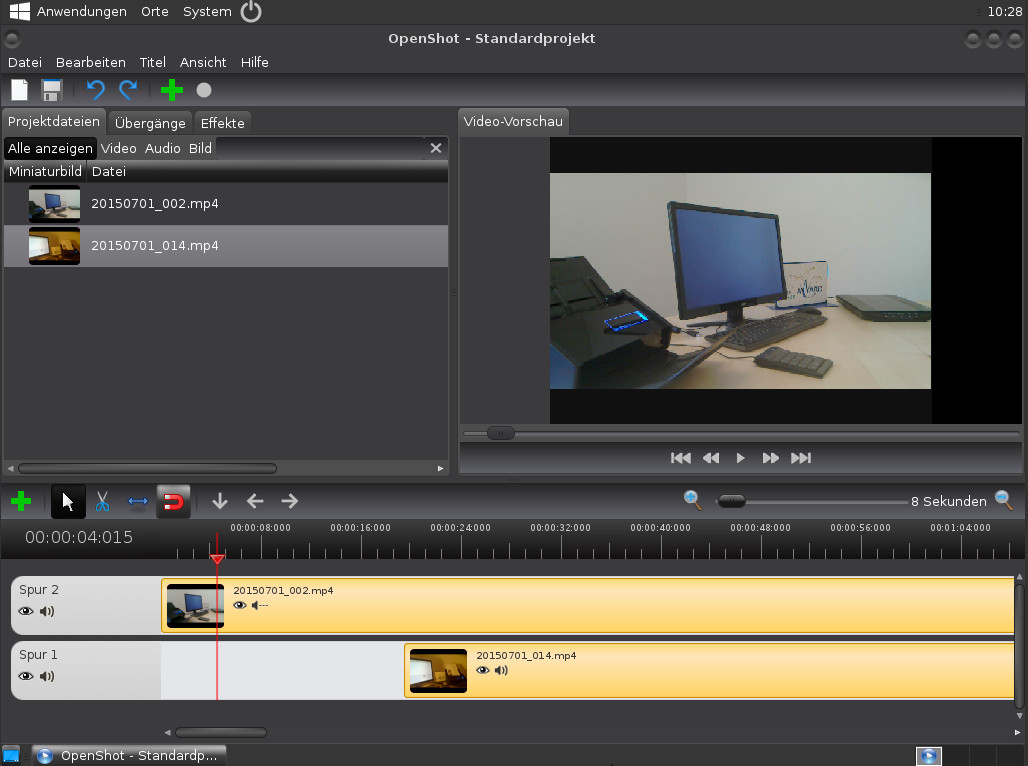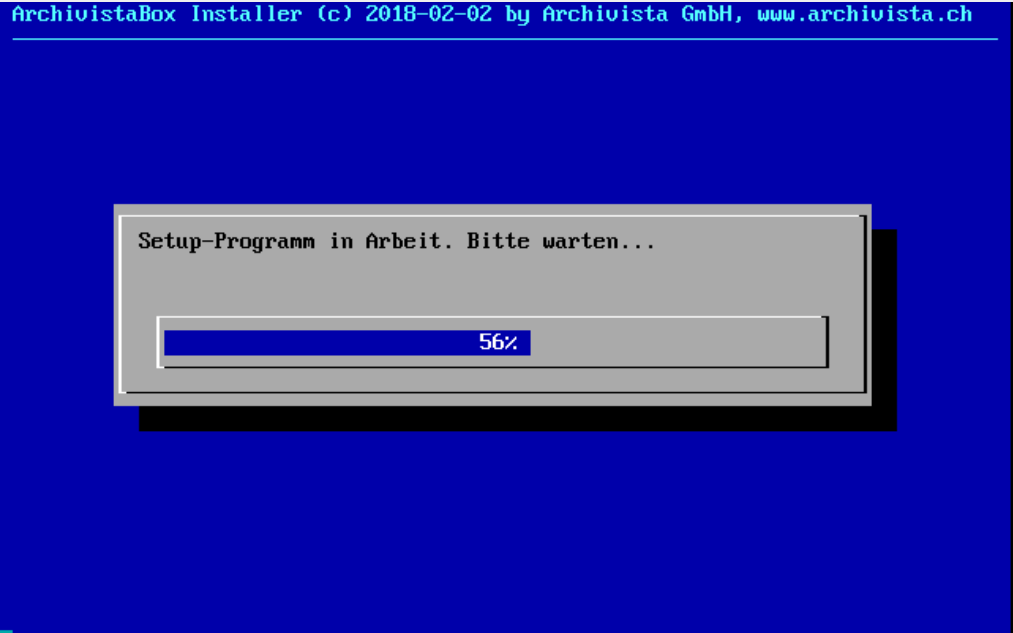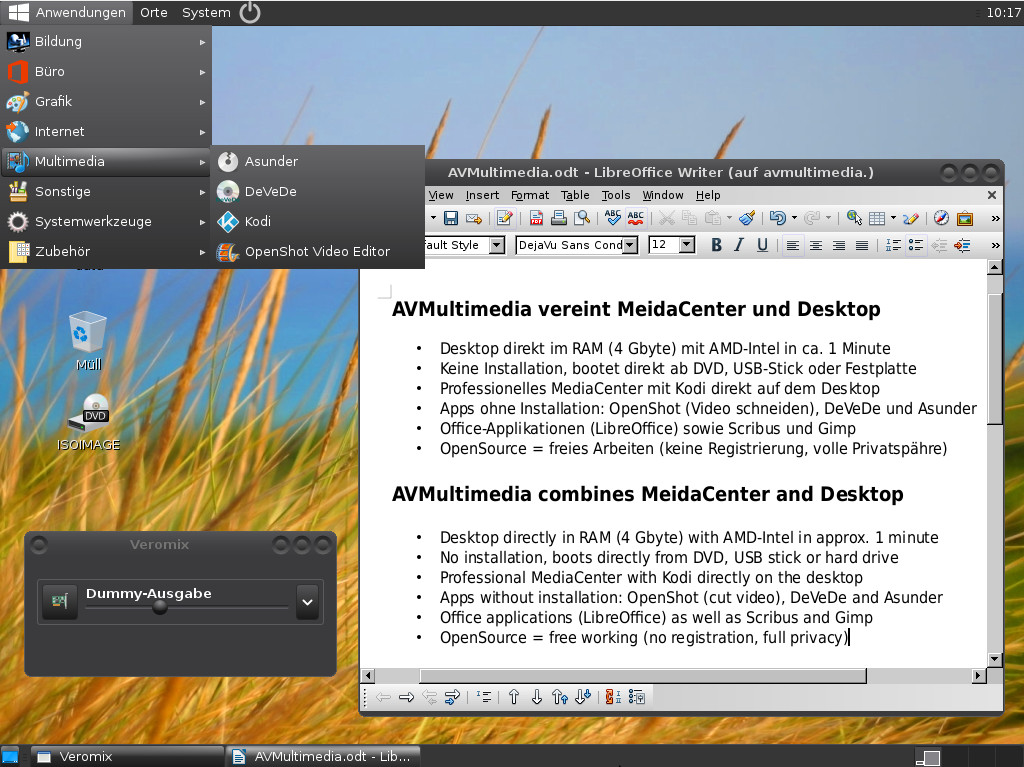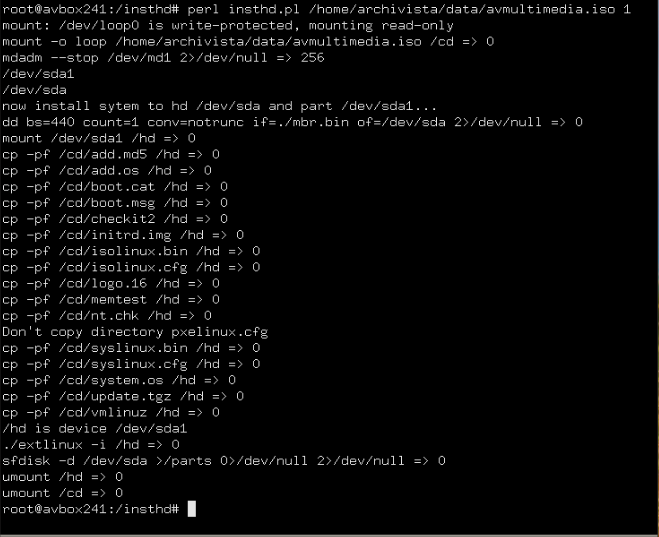Musik und Videos mit der ArchivistaBox
Egg, 3. Februar 2018: Das nachfolgende Projekt AVMultimedia ist aus dem Bedürfnis heraus entstanden, multimediale Inhalte (Musik, Fotos und Videos) mit Linux verwalten und bearbeiten zu können. Als Grundlage diente die ArchivistaBox. Im nachfolgenden Blog wird die Open Source Lösung AVMultimedia, die auf einer aktuellen ArchivistaBox beruht, vorgestellt. Wer an dieser Stelle gleich zum Download schreiten möchte, kann die freie Lösung AVMultimedia direkt bei sourceforge.net beziehen.
Arbeiten mit der RAM-Distribution AVMultimedia
Linux bildet seit weit über 10 Jahren die Basis für die ArchivistaBox. Anders als fast alle anderen Linux-Lösungen wird die ArchivistaBox nicht installiert, sondern ab einer ISO-Datei hochgefahren. Dies bedeutet, das Betriebssystem wird nicht auf die Festplatte installiert, sondern in einem virtuellem Laufwerk im Hauptspeicher hochgefahren. Dadurch ergeben sich viele Vorteile:
- System arbeitet im RAM-Speicher extrem schnell
- Festplatte wird nur für Daten verwendet (saubere Trennung zum System)
- Start ohne Installation ab ISO-Datei (optional ab Stick oder Festplatte)
- Datenschutz und Privatsphäre dank anonymem Surfen
- Netzwerkverbindung für Installation und Arbeiten nicht zwingend notwendig
- Erweiterung durch Skriptverarbeitung beim Hochfahren
Nun gibt es für Linux einige Distributionen für multimediale Inhalte, am bekanntesten dürften OpenElec oder LibreElec mit Kodi sein. All diese Distributionen eigenen sich sehr gut, um Bilder, Musik und Videos zur Verfügung zu stellen. Sehr elegant arbeiten diese Systeme mit dem Kleinstrechner Raspberry PI. Etwas schwieriger wird es, wenn es darum geht, entsprechende Inhalte selber aufzubereiten, die Leistung der Mini-Rechner ist hier doch etwas beschränkt. Aus diesem Grunde wurde AVMultimedia für Intel/AMD-Prozessoren erstellt.
Core-Applikationen bei AVMultimedia
Die folgenden Applikationen stehen aktuell zur Verfügung:
- MediaCenter mit Kodi
- Videobearbeitung mit Flowblade und OpenShot2 (AppImage)
- Erstellen von DVDs mit DeVeDe
- Erfassen von Audio-CDs mit ASunder
- Bildbearbeitung mit Gimp
- Einbinden Smartphones (Android) über USB
AVMultimedia kann überdies als ambitionierter Linux-Desktop verwendet werden, LibreOffice und Firefox sind selbstverständlich mit an Bord, genauso wie eine Entwicklungsumgebung für Python mit Kivy zur Verfügung steht. Technologisch basiert AVMultimedia auf Devuan Jessie mit Kernel 4.9.77 (inkl. Meltdown und Spectre-Patches).
Hardwareanforderungen für AVMultimedia
Wer mit AVMultimedia arbeiten möchte, benötigt folgende Hardware:
- Intel/AMD-Rechner mit 4 GByte RAM oder mehr
- AVMultimedia-ISO-Datei auf DVD oder USB-Stick (empfohlen)
- Festplatte für Daten (Linux- und Windows-Platten möglich)
- DHCP-Server für automatische Netzwerkerkennung (empfohlen)
Installation auf USB-Stick
AVMultimedia kann bei Sourceforge.net bezogen werden. Die ISO-Datei ist entweder auf eine DVD zu brennen oder auf einen USB-Stick zu kopieren. Dazu eignet sich ausgezeichnet Etcher, das es für Windows, Mac und Linux gibt. Wer mit Linux arbeitet, kann die ISO-Datei mit ‚dd if=avmultimedia.iso of=/dev/sdx bs=64M‘ auf einen USB-Stick kopieren. Wichtig: Anstelle von /dev/sdx ist der Buchstabe des USB-Sticks einzutragen. Bei Verwendung eines falschen Buchstabens wird allfällig die falsche Platte initialisiert. Wem das Prozedere (Windows, Linux und/oder Mac) zu kompliziert ist, kann im Shop einen USB-Stick bestellen.
Hochfahren AVMultimedia
Nach dem Starten ab DVD bzw. USB-Stick ist keine Interaktion notwendig, das System richtet sich automatisch ein. Im Standard ist die deutsche Sprache voreingetellt, mit ‚ram lang.en‘ beim ersten Prompt (Weiss/Schwarz) kann die englische Version hochgefahren werden. Während dem Einrichten wird ein blauer Bildschirm eingeblendet:
Sofern AVMultimedia eine leere Festplatte findet, wird diese formatiert. Falls bereits eine bestehende Platte vorhanden ist, wird die letze Partition automatisch eingebunden. Das Einrichten von AVMultimedia dauert ab USB-Stick ca. eine Minute (es werden dabei ca. 3 GByte Software eingerichtet). Danach erfolgt der nachfolgende Bildschirm:
Sofern ein Passwort einzugeben ist, ist sowohl für den Benutzer ‚archivista‘ als auch für den Root-Benutzer das Passwort ‚archivista‘ zu verwenden.
Vorhande Festplatten und Sticks werden automatisch eingebunden. Sofern eine Festplatte zum Speichern von Daten zur Verfügung steht, wird automatisch der Ordner ‚data‘ auf dem Desktop angezeigt. Nur die auf dem Desktop angezeigten Laufwerke und der Ordner ‚data‘ können zum Speichern der Daten verwendet werden. Alle übrigen Verzeichnisse liegen ausschlesslich im Speicher, d.h. sämtliche Veränderungen ausserhalb der auf dem Desktop angezeigten Speicherorte ‚überleben‘ einen Neustart nicht.
AVMultimedia auf Festplatte installieren
Normalerweise ist es nicht erforderlich, AVMultimedia auf die Festplatte zu installieren, das Starten ab einem USB-Stick erfolgt genauso schnell. Trotzdem kann die ISO-Datei bzw. der USB-Stick kann auf die Festplatte installiert werden, sofern die erste Partition der internen Platte zur alleinigen Verfügung steht. Eine solche Partition wird automatisch eingerichtet, wenn AVMultimedia beim Hochfahren eine leere (erste) Festplatte vorfindet. Um Multimedia in der ersten Partition bootfähig zu installieren, ist ‚xterm‘ aufzurufen, dann mit ’su‘ zum Benutzer ‚root‘ wechseln. Danach mit ‚cd /insthd‘ in den Ordner ‚insthd‘ wechseln.
Mit ‚perl insthd.pl /home/archivista/data/avmultimedia.iso 1‘ kann die ISO-Datei (diese zuvor im Verzeichnis ablegen) auf die Festplatte kopiert werden.
Der USB-Stick bzw. die DVD kann nun entfernt werden. Mit ‚reboot -f‘ kann AVMultimedia neu gestartet werden.
Tipp: Wer AVMultimedia an persönliche Bedürfnisse anpassen möchte, kann in ‚/home/data/archivista‘ den Ordner ‚cust‘ und darin den Ordner ‚desktop‘ erstellen. Mit dem zu erstellenden Skript ‚desktop.sh‘ in diesem Ordner können am Ende des Hochfahrens individuelle Änderungen vorgenommen werden.