VAT rates in multiple countries in ArchivistaERP
Egg, Switzerland, 16 February 2016: There are of course more interesting topics than value added tax. Nevertheless, value added tax (VAT) is among the first taxes that causes headaches among entrepreneurs. In this context, the correct setting up of VAT rates is an important part of any entrepreneurial activity. The following blog post shows how multiple rates for several countries can be implemented in ArchivistaERP.

Multiple VAT rates across borders in ArchivistaERP
The fact that VAT is payable on services that are provided is generally well known. SME companies usually apply the normal rate of 8% in Switzerland and 19% in Germany. However, there are reduced rates for certain goods, such as food and/or books. For foodstuffs, the reduced rate is 2.5 per cent in Switzerland and 7 per cent in Germany.
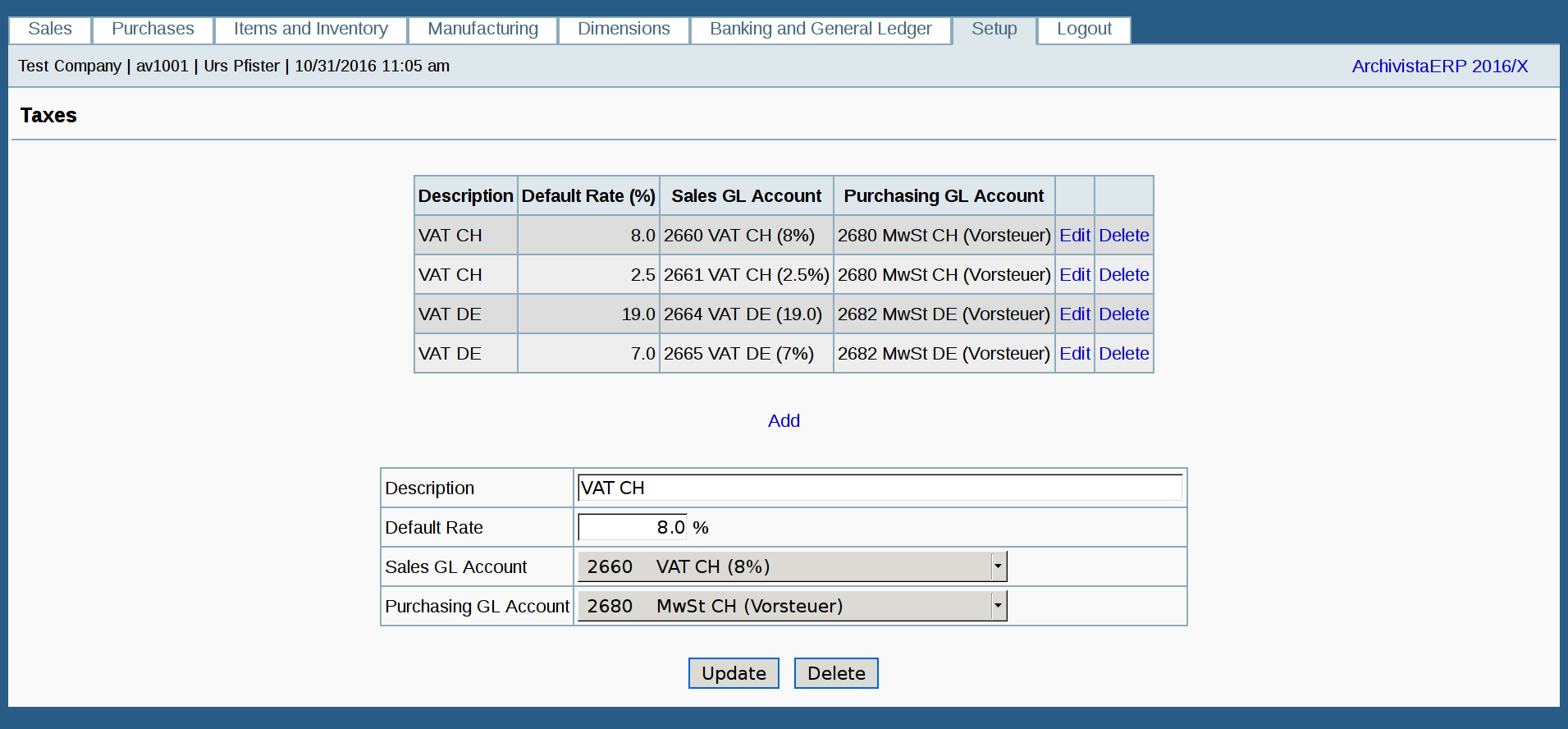
Companies that have products with various rates in their product range have to be able to reflect this in their ERP solution. The following shows how the rates can be correctly set up in ArchivistaERP so that the correct tax rate is automatically billed for each product. In order to further increase the complexity in the example, two countries are set up, each with two different rates. This is not done in order to ‘batter’ users with complexity, but rather to demonstrate the difference between tax rates, tax groups and tax types. And, it should also be mentioned in this context that in particular (Swiss) companies that deliver abroad cannot avoid having to get to grips with the issue of value added tax across different countries. Because, let’s be honest, what is the point in having a great web shop if the VAT cannot ultimately be correctly recorded per country in the ERP solution.
Tax rates in ArchivistaERP
The individual tax rates must first be defined in ArchivistaERP. The rates can be managed via ‘Set up’ and then ‘Tax rates’.
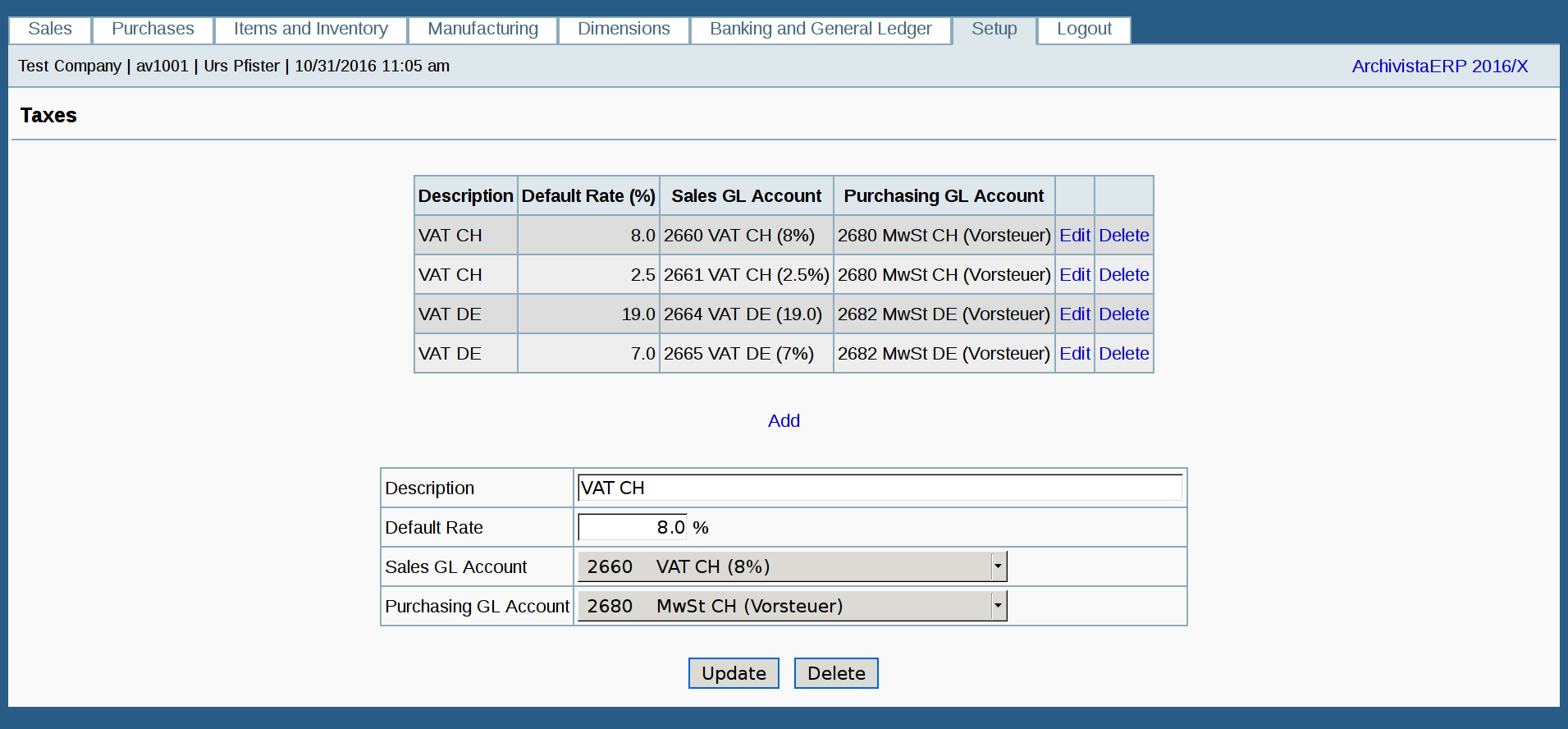
The above figure shows the example of the four value added tax rates mentioned above.
Tax groups (per country)
The tax rates in ArchivistaERP now have to be assigned to tax groups. One tax group is opened for Switzerland and one for Germany.
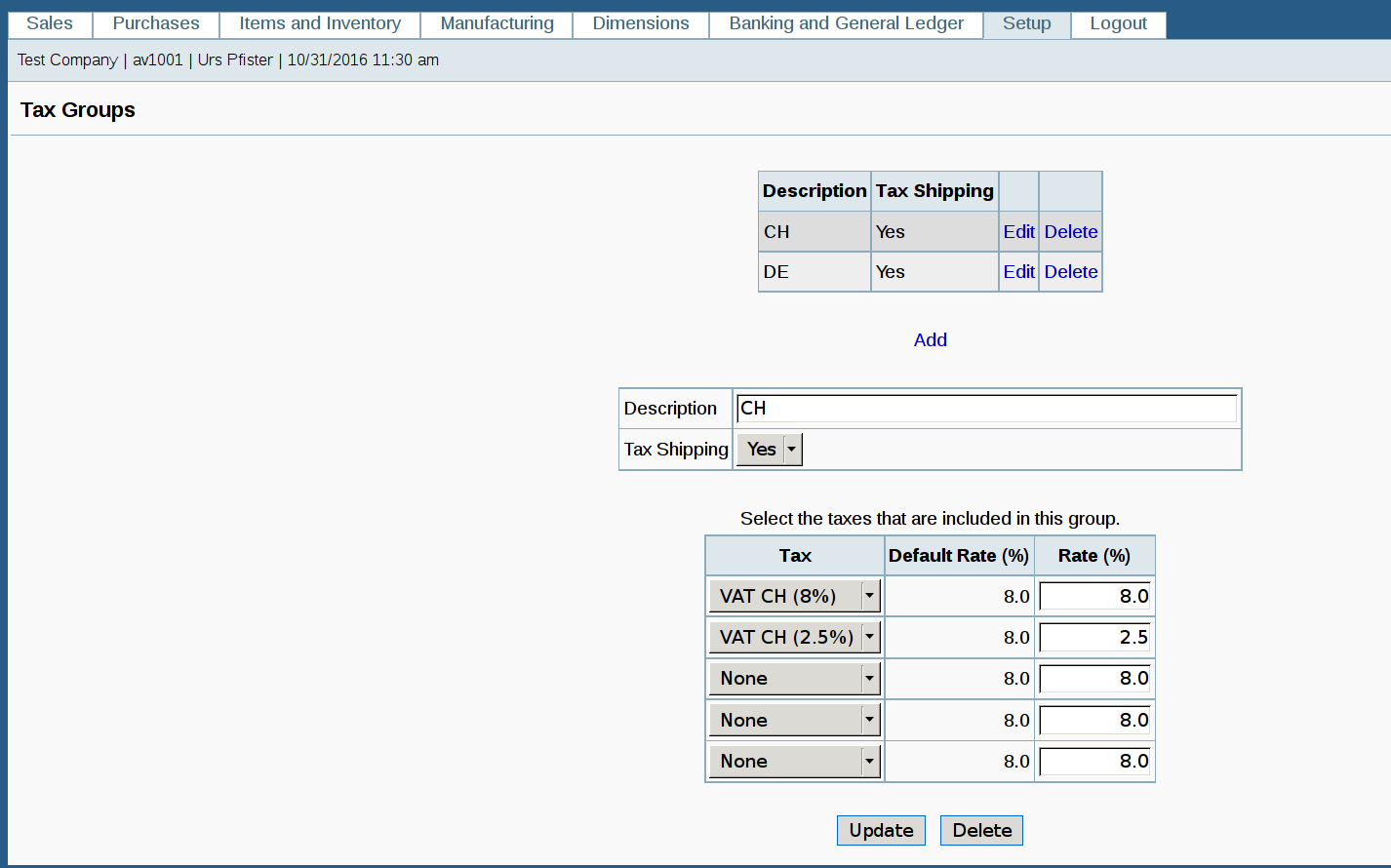
The respective country-specific tax rates are defined in the tax groups. Above the two tax rates for Switzerland and below those for Germany.
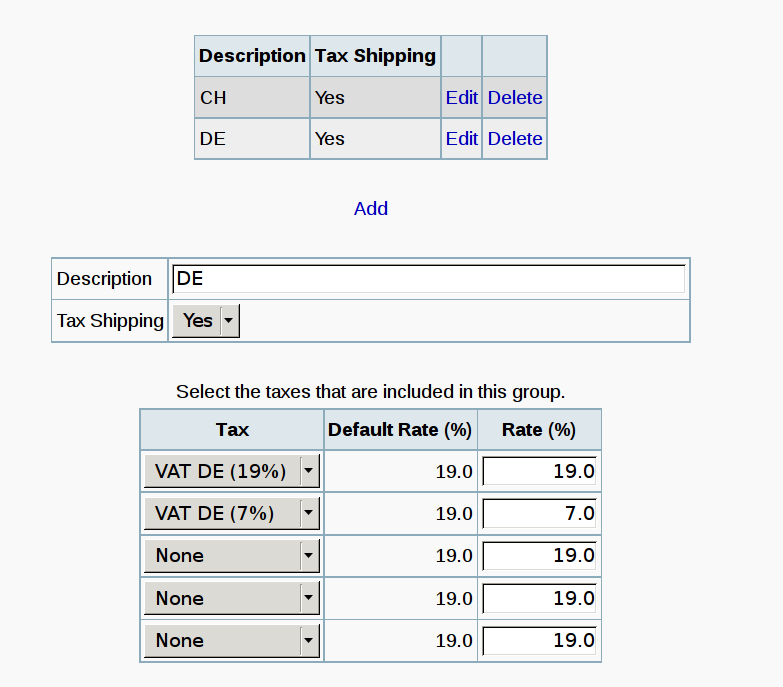
Several departments can now be managed for each customer in ArchivistaERP. Each department of a customer is now assigned the desired tax group. Below an example for the Swiss tax group:
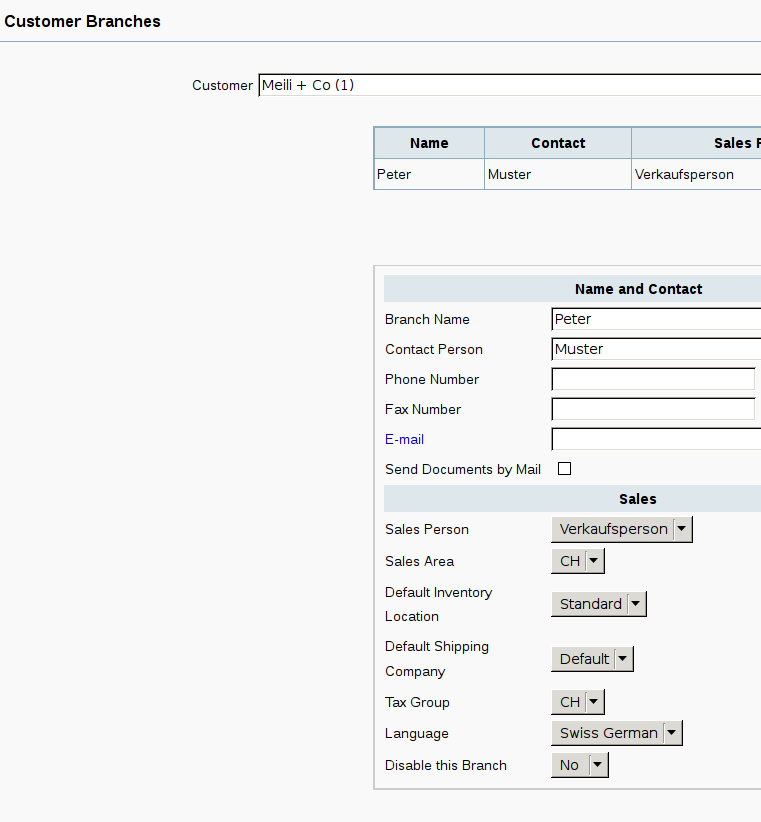
ArchivistaERP thereby ‘knows’ that all sales generated with the customer are to be billed using the Swiss rates. For a German customer, ‘VAT DE’ would be entered there.
Tax types (for articles)
The desired tax types are now assigned to each article. For this purpose, the tax categories for the articles are recorded for ‘Articles and Stock’.
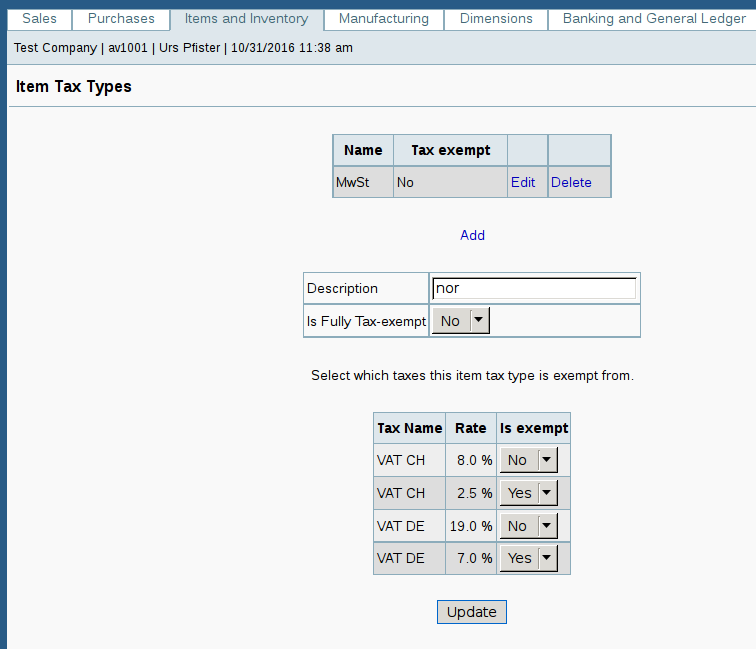
The entry ‘only’ is opened once there. Those tax rates that are not to be applied are set to ‘No’ there. If using the normal rate, the No therefore applies to 2.5 per cent for Switzerland and the 7.0 per cent rate in Germany, because if using the normal rate ‘only’ 8 and 19 per cent are used, respectively. A second rate is now recorded, which is given the designation ‘red’ for the reduced rate.
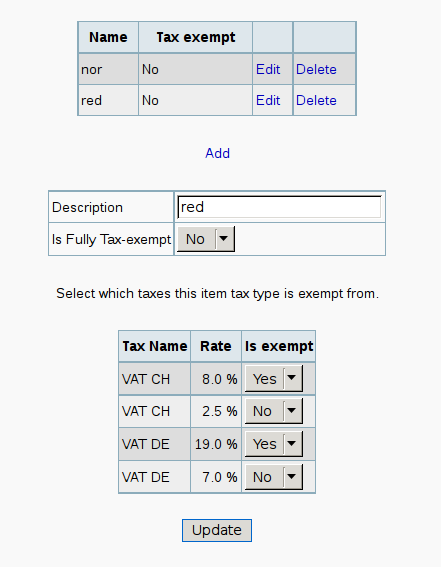
The ‘normal’ rates are now deactivated, because only the reduced rates are to be applied. The reduced rate is now assigned to the articles in those items for which this is the case.
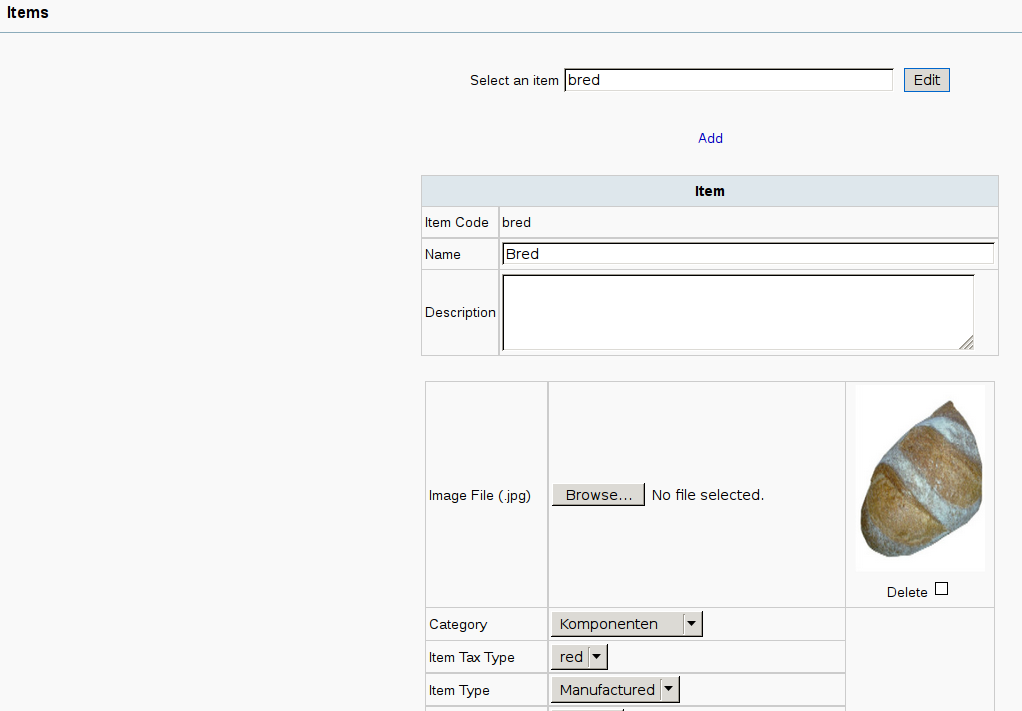
The decisive factor is ‘Tax type for article’. The tax rates, groups, and types in ArchivistaERP are thus now set up correctly. As a reminder – all the tax rates must be recorded. For each tax group, the tax rates are to be defined per country, and the tax type (for example, normal or reduced) must be defined for each article.
Calculate and book the correct value added tax in ArchivistaERP
The invoicing can now be carried out. In the fictitious example, bread and a computer are sold (based on the Roman motto bread and games). ArchivistaERP automatically detects during billing which tax rate is to be used, by means of the tax group and tax type of the articles. The correct sub-amounts are of course also shown on the invoices:
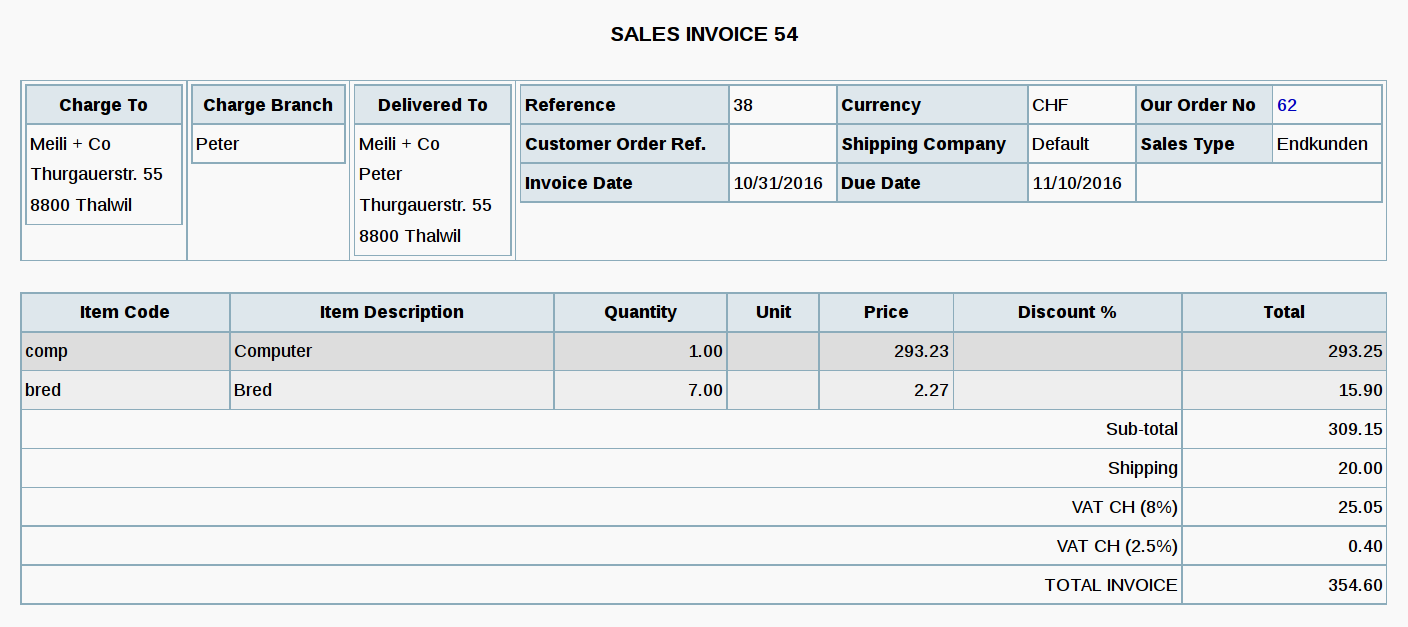
Above is the web view for an order, below the display for the amounts on the PDF invoice:
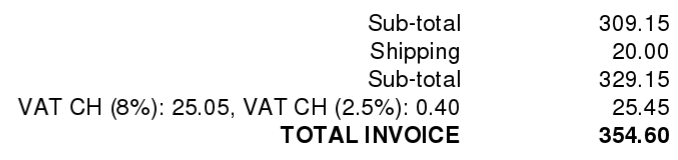
It goes without saying that the amounts are booked correctly to the previously defined accounts.
Note regarding delivery costs: Delivery costs are considered to be ancillary services, for which value added tax is also billed. The first tax rate in each tax group is currently used in ArchivistaERP. A ‘packaging’ article item could of course also be invoiced for products with a reduced rate.
TAX-reversed solution for smaller companies
Note: Each company will have to consider carefully whether it wants to maintain several VAT rates in different countries. For some non-EU countries (Switzerland is of course one of these), there is the possibility of using the so-called TAX-reversed regulation, see wikipedia for more information. For this, ‘TAX-reversed’ or reversal of the tax liability pursuant to Sec. 13b UStG (VAT Act) must be stated on all ‘foreign’ invoices. The recipient of the invoice then has to cover the tax debt to the state directly. In specific terms, for ArchivistaERP this means that the tax rates for Germany are set at 0 per cent.
Even though ‘TAX-reversed’ is the right choice for smaller Swiss companies in the vast majority of cases, because of the considerably less effort involved, it is still good to know that the individual billing can subsequently be switched on at any time. Companies in Germany and elsewhere are also well advised to ensure that, with regard to value added tax, ERP solutions can actually be set up with several rates, groups and tax types.
Bonus: Sending mails from ArchivistaERP
With the current release, receipts (currently quotes, orders and invoices) can be sent directly from ArchivistaERP. The settings required for this are in the preferences (Settings menu).

In order to send a PDF document directly from ArchivistaERP, the ‘Customer and Sales Reports’ (Sales menu) must be called up, from which ‘Print Order’ or ‘Print Invoices/Credit Notes’ can be selected. In order to ensure the email is sent, the ‘Mail to customer’ flag should be set to ‘Yes’. Then click the ‘Display:Print…’ button. The PDF file is sent immediately, although of course only if the mail address has been recorded either at the customer or at the customer’s department.